Install Macos High Sierra.app Dmg
Dec 24, 2018 Check our video for step process for converting macOS Mojave (10.14), High Sierra (10.13), Sierra (10.12) Install.app to.DMG or.ISO image. We tell you how to convert macOS installer to bootable. Step 1: Download the three '.pkg' files from the respective URLs given below. Step 2: Configure your Mac so that MAS looks for the macOS packages locally instead. Step 3: Place the package files in a certain relative path from the localhost root. Step 4: Download macOS High Sierra through.
- Install Macos High Sierra.app Dmg Free
- Clean Install Macos High Sierra
- Install Macos High Sierra.app Dmg Download
- Install Macos High Sierra.app Dmg File
- Can't Install Macos High Sierra
- Install Macos High Sierra.app To Dmg
- Install Macos High Sierra.app Create Dmg
These advanced steps are primarily for system administrators and others who are familiar with the command line. You don't need a bootable installer to upgrade macOS or reinstall macOS, but it can be useful when you want to install on multiple computers without downloading the installer each time.
How to create a bootable macOS High Sierra installer drive Put the macOS High Sierra installer on an external USB thumb drive or hard drive and use it to install the operating system on a Mac. I had to make a bootable macOS High siera install, everyhing went well and it worked. I'm trying to remove the app that I used to install it and trash won't let me. Everytime I try I get an The.
Download macOS
Find the appropriate download link in the upgrade instructions for each macOS version:
macOS Catalina, macOS Mojave, ormacOS High Sierra
Installers for each of these macOS versions download directly to your Applications folder as an app named Install macOS Catalina, Install macOS Mojave, or Install macOS High Sierra. If the installer opens after downloading, quit it without continuing installation. Important: To get the correct installer, download from a Mac that is using macOS Sierra 10.12.5 or later, or El Capitan 10.11.6. Enterprise administrators, please download from Apple, not a locally hosted software-update server.
OS X El Capitan
El Capitan downloads as a disk image. On a Mac that is compatible with El Capitan, open the disk image and run the installer within, named InstallMacOSX.pkg. It installs an app named Install OS X El Capitan into your Applications folder. You will create the bootable installer from this app, not from the disk image or .pkg installer.
Use the 'createinstallmedia' command in Terminal
- Connect the USB flash drive or other volume that you're using for the bootable installer. Make sure that it has at least 12GB of available storage and is formatted as Mac OS Extended.
- Open Terminal, which is in the Utilities folder of your Applications folder.
- Type or paste one of the following commands in Terminal. These assume that the installer is still in your Applications folder, and MyVolume is the name of the USB flash drive or other volume you're using. If it has a different name, replace
MyVolumein these commands with the name of your volume.
Catalina:*
Mojave:*
High Sierra:*
El Capitan: - Press Return after typing the command.
- When prompted, type your administrator password and press Return again. Terminal doesn't show any characters as you type your password.
- When prompted, type
Yto confirm that you want to erase the volume, then press Return. Terminal shows the progress as the bootable installer is created. - When Terminal says that it's done, the volume will have the same name as the installer you downloaded, such as Install macOS Catalina. You can now quit Terminal and eject the volume.
* If your Mac is using macOS Sierra or earlier, include the --applicationpath argument, similar to the way this argument is used in the command for El Capitan.
Use the bootable installer
After creating the bootable installer, follow these steps to use it:

- Plug the bootable installer into a compatible Mac.
- Use Startup Manager or Startup Disk preferences to select the bootable installer as the startup disk, then start up from it. Your Mac will start up to macOS Recovery.
Learn about selecting a startup disk, including what to do if your Mac doesn't start up from it. - Choose your language, if prompted.
- A bootable installer doesn't download macOS from the Internet, but it does require the Internet to get information specific to your Mac model, such as firmware updates. If you need to connect to a Wi-Fi network, use the Wi-Fi menu in the menu bar.
- Select Install macOS (or Install OS X) from the Utilities window, then click Continue and follow the onscreen instructions.
Learn more
For more information about the createinstallmedia command and the arguments that you can use with it, make sure that the macOS installer is in your Applications folder, then enter this path in Terminal:
Catalina:
Mojave:
Fabryczna 7 PL-63-300 Pleszew, PolandPhone: +4862-7428-000 Fax: +4862-7428-106ItalyVia Wilmer Graziano, 15 IT-15057 Tortona (AL), ItalyPhone: + Fax: +13Via G. 1 D-55758 Stipshausen, GermanyPhone: +49(0)6544/99199-0 Fax: +49(0)6544/99199-90Polandul. 1 D-87459 Pfronten, GermanyPhone: +49(0)8363/89-0 Fax: +49(0)8363/89-222Neue Strasse 61 D-99846 Seebach, GermanyPhone: +49(0)36929/81-0 Fax: +49(0)369Gildemeisterstr. Donizetti 138 IT-24030 Brembate di Sopra (BG), ItalyPhone: +1 Fax: +2RussiaDMG MORI Street 1, 432072 Ulyanovsk, RussiaPhone: +1 FAX: +1. Dmg mori seiki malaysia sdn bhd indonesia. Japan Sales & Service bases North Japan Sales Department1-1-14, Shimonopporo Techno Park, Atsubetsu-ku, Sapporo City, Hokkaido 004-0015, JapanPhone: +81-11-898-1383 Fax: +81-11-899-713726th floor, SS30 Building, 4-6-1 Chuo, Aoba-ku, Sendai City,Miyagi 980-6026, JapanPhone: +81-22-217-3981 Fax: +81-22-224-39512-4-15, Nakadori, Akita City, Akita 010-0001, JapanPhone: +81-18-825-0391 Fax: +81-18-825-03921-1-1 Jyonan-machi, Yamagata City, Yamagata 990-8580, JapanPhone: +81-23-647-3560 Fax: +81-23-646-03568th floor, Koriyama Daidoseimei building.
High Sierra:
Install Macos High Sierra.app Dmg Free
El Capitan:
Before going to download MacOS High Sierra dmg file make sure where you want to install the MacOS High Sierra Operating system because if you are Mac user and you are curious to download and install MacOS High Sierra on Mac computer, Needless to say, you need to download MacOS High Sierra from App Store. the dmg file is consists of 4.9GB and I will show you how you can download the dmg file.
If you are a Windows user then you have to download the dmg file from the link below and you know without virtualization software we can’t install any Mac operating system. as we have the two powerful software like Virtualbox and Vmware Workstation, to install MacOS High Sierra on Virtualbox or Vmware then you will need a macOS High Sierra dmg file or you can say ISO file. Remember, without dmg file, you never can install any Mac OS on virtualization software, Finally, Thanks to Virtualization software for the great opportunity to allow users to install Mac Operating Systems.
In this article, you will learn about MacOS High Sierra with its features and I will guide you on how you can download the dmg file for MacOS High Sierra in different ways. So, focus top to toe and read the complete article.
Table of Contents
What is MacOS High Sierra?
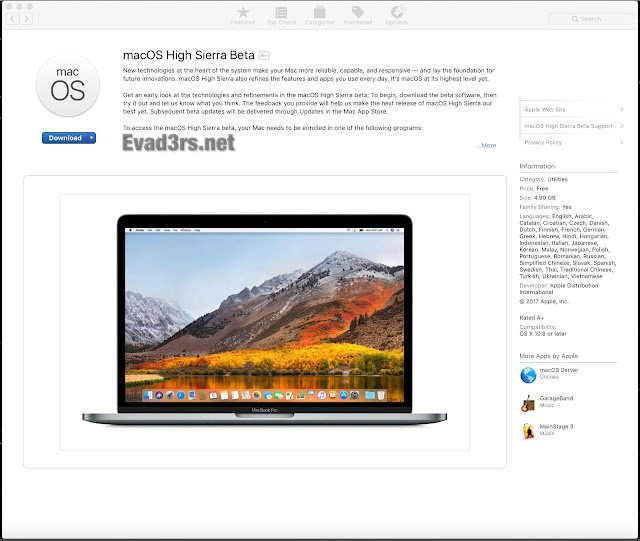
MacOS High Sierra is the oldest Apple Operating system but within time Apple updates MacOS High Sierra and included several handy features. However, Apple released MacOS High Sierra on 25, September 2017 and the current version is 10.13.6.
Apple released the best operating system such as MacOS Mojave and this year Apple released MacOS Catalina 10.15 with tons of features. So it means apple take care of their users and updating their operating system. What I prefer you, Download the current and new version of MacOS Catalina 10.15 because Apple has added many handy features and they worked a lot on MacOS Catalina. The best thing about macOS Catalina is, it has new features that MacOS High Sierra and Mojave doesn’t have. Like, SideCar is used to make the iPad as a second display screen, So, there are many other features that are worthy.
Although we can’t say MacOS High Sierra is not the worthy operating system, As Apple introduces MacOS High Sierra before MacOS Mojave and that time apple added several major features, still, MacOS High Sierra is in high demand and people are running High Sierra on there Mac Computer. legions of users are curious so far to download MacOS High Sierra ISO file and install it on Macintosh or virtualization software.
Some MacOS High Sierra Features
- Lock Screen Shortcut: This is the best feature of MacOS High Sierra called Lock Screen Shortcut, Apple included a lock screen shortcut to the menu to lock the screen immediately without wasting any time. whenever you need to get up and walk away then simply hit the Apple logo icon and click lock screen or you can use shortcut key Cammand+Control+Q. Afterward, your Mac will be locked.
- iCloud Sharing: This feature was introduced years ago and this is one of the handy features of MacOS High Sierra. this iCloud Sharing lets you share only those things that are purchased from the App Store, iTunes, and iBooks. but now you can share documents, files, photos with your family Via iCloud.
- Persistent Website Customization: With MacOS High Sierra feature you can customize the websites which are small or too large, there is some browser that won’t remember your searches but in MacOS High Sierra Safari browser will remember and automatically display it.
- Photo Editor: you can edit your photos with third-party apps inside a photo editor and you can filter your photos, changes the color of the picture and many other things you can do with this feature.
- Bright Spotlight: Spotlight works like as Cortana does on Windows 10, you can search for anything like you search on Google and it will give you lots of results. So, the same Spotlight will give you the chance to search for any topic and it will provide the answer even it offers Wikipedia to give the result.
Download MacOS High Sierra dmg File
Clean Install Macos High Sierra
I hope you get some idea about MacOS High Sierra and High Sierra Features, Now, it is the time to download dmg file and I will give you two ways to download the file. the first one you will download dmg file from the direct link and you will need it when you are going to install MacOS High Sierra on virtualization Software. The second one you will download MacOS High Sierra from App Store using your Mac Computer. So, the dmg file size will be 4.9GB and you will download the current version 10.13.6.
Download MacOS High Sierra dmg file (Direct Link)
Here you will see two download links and the first one you will download dmg file from Google Drive, However, you might face a problem with google drive download limit but don’t worry click the link read the article and download the file.
So, the next link will be the direct download link, there is no need for google drive and anything else. just make sure your internet connection is fast because the file size is 4.9 GB.
Install Macos High Sierra.app Dmg Download
Download File:
- DownloadMacOS 10.13.2 Combo DMG File (Require macOS 10.13)
Install MacOS High Sierra on Virtualbox or Vmware
Install Macos High Sierra.app Dmg File
Once you download the file then I prefer you to install MacOS High Sierra on Virtualbox or Vmware if you are Windows users. However, Mac doesn’t allow us to install their operating system on Windows that’s why we have the software and through that, we can install any Mac Operating System.
The installation is quite simple and before going to install MacOS High Sierra, download and install Virtualbox or Vmware Workstationon your PC. after that, open the software and create a new Virtual machine for macOS High Sierra. Once you create a virtual machine then insert MacOS High Sierra dmg file and customize the virtual machine settings. Then, run the new Virtual machine that you created and follow the instructions, you don’t need to bring any changes simply read the headlines and descriptions and go ahead.
Read Next:
Download MacOS High Sierra dmg File (From App Store)
If you are running MacOS High Sierra 10.13.5 and you want to upgrade to High Sierra 10.13.6 then you will need to download the dmg file and you can do it from App Store. Or you want to downgrade from MacOS Mojave to MacOS High Sierra then you will need MacOS High Sierra dmg file. Besides that, you are a Mac user and for sure you can download any Mac OS dmg file from the App store. Therefore, it easy for you to download the file directly from App Store and I will show you how you can do it.
Can't Install Macos High Sierra
- Open App Store from the Dock.
- As MacOS Catalina is the current version then you will see MacOS Catalina on the surface. So, you will need to type High Sierra on the search box and press Enter Key. The problem is, you will not find MacOS High Sierra on App Store because the latest OS is MacOS Catalina.
- As you can’t find MacOS High Sierra on App Store, therefore, follow the next step.
- Click the linkand scroll down a little bit.
- On heading 4, you will see Download MacOS High Sierra, here, click on the link Get MacOS High Sierra.
- Make Sure you have connected with Mac App Store.
- Once you click the link then the App Store Menu will Pop-up and here you will see MacOS High Sierra with Download Button.
- Finally, click the Download button and wait for some minutes to complete the downloading.
So, this is the method that you can download MacOS High Sierra from App Store, afterward, you can install it or you can upgrade and downgrade MacOS High Sierra.
Read Next:
Install Macos High Sierra.app To Dmg
Conclusion
Install Macos High Sierra.app Create Dmg
This is the best method to download the MacOS High Sierra dmg file and I have shown you the two handy methods that you can easily download dmg file. So, I hope you understand everything and if our article was helpful for you then please give your feedback in the comment box.